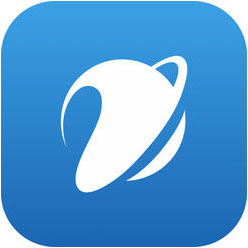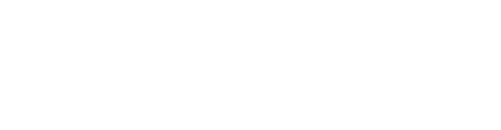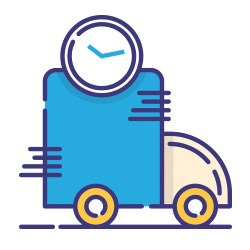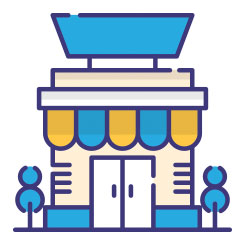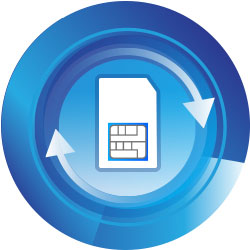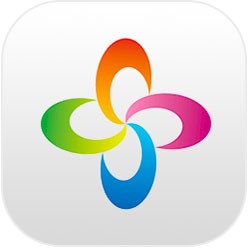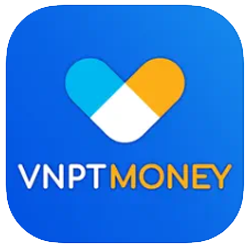Máy tính của bạn đang gặp vấn đề về hiệu suất, virus hoặc bạn muốn xóa sạch dữ liệu trước khi chuyển nhượng? Khôi phục cài đặt gốc Win 10 là giải pháp hiệu quả giúp đưa hệ thống về trạng thái ban đầu như lúc mới mua. Cùng tìm hiểu rõ hơn cách thực hiện trong bài viết sau của VNPT.
Tại sao nên khôi phục cài đặt gốc Windows 10?
Việc khôi phục cài đặt gốc không chỉ giúp máy tính vận hành ổn định hơn mà còn đảm bảo rằng mọi thông tin cá nhân được xóa sạch khi cần chuyển nhượng thiết bị. Dưới đây là những lý do cụ thể cần khôi phục cài đặt gốc Win 10:
- Giải quyết lỗi hệ thống: Một số lỗi nghiêm trọng có thể không khắc phục được qua các biện pháp thông thường. Khôi phục cài đặt gốc giúp máy trở về trạng thái ban đầu, loại bỏ các vấn đề khó chịu.
- Loại bỏ virus và phần mềm độc hại: Những phần mềm độc hại ẩn sâu trong hệ thống có thể gây ra nhiều rủi ro bảo mật. Khôi phục cài đặt gốc giúp loại bỏ triệt để các mối nguy này.
- Cải thiện hiệu suất: Trong quá trình sử dụng, máy tính có thể tích tụ nhiều file tạm và ứng dụng dư thừa. Việc khôi phục sẽ giải phóng tài nguyên hệ thống, giúp máy tính chạy nhanh và mượt mà hơn.
- Chuẩn bị bán hoặc cho tặng máy tính: Khôi phục cài đặt gốc là bước quan trọng trước khi chuyển nhượng thiết bị, giúp đảm bảo không có dữ liệu cá nhân nào còn sót lại.

Khôi phục cài đặt gốc Windows 10 giúp máy tính khắc phục triệt để lỗi hệ thống
>>> Tìm hiểu thêm: Cách sao lưu tin nhắn Zalo trên máy tính dễ dàng
Chuẩn bị trước khi khôi phục cài đặt gốc Win 10
Để đảm bảo quá trình khôi phục cài đặt gốc Win 10 diễn ra suôn sẻ, bạn cần chuẩn bị kỹ lưỡng với những bước sau:
- Sao lưu dữ liệu quan trọng: Khôi phục cài đặt gốc sẽ xóa toàn bộ dữ liệu trên máy tính, vì vậy bạn nên lưu trữ các tệp tin quan trọng vào ổ cứng ngoài hoặc dịch vụ lưu trữ đám mây để đảm bảo an toàn cho thông tin cần thiết.
- Kiểm tra tài khoản Microsoft: Đảm bảo bạn đã ghi nhớ và cập nhật mật khẩu tài khoản Microsoft của mình để dễ dàng đăng nhập lại sau khi khôi phục hệ thống.
- Đảm bảo nguồn điện ổn định: Để tránh gián đoạn hoặc lỗi trong quá trình khôi phục, hãy đảm bảo máy tính của bạn luôn được kết nối với nguồn điện ổn định.

Sử dụng dịch vụ lưu trữ đám mây để sao lưu các tài liệu quan trọng trước khi khôi phục cài đặt gốc
>>> Tìm hiểu thêm: Những cách giúp điện thoại Android chạy mượt mà hơn
Hướng dẫn cách khôi phục cài đặt gốc Win 10 đơn giản
Dưới đây là hướng dẫn từng bước giúp bạn thực hiện khôi phục cài đặt gốc Win 10 dễ dàng:
Bước 1: Nhấn tổ hợp phím Windows + I để truy cập vào phần Settings.
Bước 2: Trong menu Settings, chọn mục Update & Security, sau đó chuyển đến phần Recovery.
Bước 3: Ở phần Reset this PC, nhấn vào nút Get started để bắt đầu quy trình.

Chọn Get started để bắt đầu quá trình khôi phục cài đặt gốc
Bước 4: Lúc này, hệ thống sẽ đưa ra hai tùy chọn chính để chọn chế độ khôi phục:
- Keep my files (Giữ lại tệp tin cá nhân): Tùy chọn này sẽ xóa các ứng dụng và cài đặt, nhưng giữ lại các tệp cá nhân của bạn.
- Remove everything (Xóa mọi thứ): Tùy chọn này sẽ xóa toàn bộ dữ liệu, ứng dụng và cài đặt, đưa máy tính về trạng thái mới xuất xưởng.

Lựa chọn Remove everything để đưa máy tính về trạng thái ban đầu
Bước 5: Hệ thống sẽ đưa ra tùy chọn phương thức cài đặt lại Windows để bạn lựa chọn phù hợp với nhu cầu sử dụng:
- Cloud download (Tải xuống từ đám mây): Phương thức này sẽ tải về phiên bản Windows 10 mới nhất từ Internet, đảm bảo máy tính của bạn được cập nhật đầy đủ với phiên bản Windows mới nhất.
- Local reinstall (Cài đặt lại cục bộ): Tùy chọn này sử dụng các tệp cài đặt đã có sẵn trên máy tính, không yêu cầu kết nối Internet, giúp quá trình cài đặt diễn ra nhanh hơn.

Lựa chọn phương thức cài đặt lại
Bước 6: Windows sẽ hiển thị các Current settings (cài đặt hiện tại). Nếu muốn thay đổi, nhấn vào Change settings để tùy chỉnh các tùy chọn sau:
Clean data? (Làm sạch dữ liệu):
- On: Xóa dữ liệu triệt để và khó khôi phục (thời gian thực hiện lâu hơn).
- Off: Xóa dữ liệu nhanh, nhưng có thể khôi phục bằng phần mềm chuyên dụng.
Delete files from all drives? (Xóa tệp từ tất cả các ổ đĩa):
- On: Xóa dữ liệu trên toàn bộ các ổ đĩa (lưu ý cẩn thận nếu có dữ liệu quan trọng ở các ổ khác).
- Off: Chỉ xóa dữ liệu trên ổ cài đặt Windows (thường là ổ C).
Sau khi điều chỉnh các tùy chọn theo ý muốn, nhấn Confirm để xác nhận.

Thay đổi các tùy chọn cài đặt theo nhu cầu
Bước 7: Bắt đầu quá trình khôi phục
- Nếu không xuất hiện bất kỳ thông báo bổ sung nào, nhấn Next để tiếp tục.
- Windows sẽ hiển thị cảnh báo cuối cùng; khi đã sẵn sàng, nhấn Reset để khởi động quá trình khôi phục.
Bước 8: Máy tính sẽ tự động khởi động lại và bắt đầu quá trình khôi phục cài đặt gốc. Thời gian hoàn tất có thể từ 20 phút đến vài giờ, tùy thuộc vào cấu hình máy và lượng dữ liệu cần xử lý.
Lưu ý: Trong suốt quá trình này, máy tính sẽ khởi động lại nhiều lần. Đảm bảo rằng bạn không tắt máy hoặc ngắt kết nối nguồn điện để tránh tình trạng lỗi hệ thống.
>>> Tìm hiểu thêm: 6 cách hiệu quả để mở rộng dung lượng trên Android
Những lưu ý sau khi khôi phục cài đặt gốc Windows 10
Việc khôi phục cài đặt gốc Win 10 giúp đưa máy tính trở về trạng thái ban đầu, nhưng để hệ thống thực sự hoạt động ổn định và đạt hiệu suất tối ưu, bạn cần thực hiện một số bước sau đây:
- Cập nhật Windows: Truy cập vào Settings > Update & Security > Windows Update và kiểm tra các bản cập nhật mới nhất. Các bản vá lỗi và cập nhật tính năng từ Microsoft sẽ giúp hệ thống của bạn bảo mật tốt hơn, đồng thời cải thiện hiệu suất và trải nghiệm người dùng.
- Cài đặt driver và phần mềm cần thiết: Để đảm bảo các phần cứng hoạt động trơn tru, hãy kiểm tra và cài đặt các driver mới nhất cho thiết bị của bạn. Một số linh kiện như card đồ họa, âm thanh và mạng thường cần driver riêng để tối ưu hóa hiệu năng.
- Khôi phục dữ liệu cá nhân: Sau khi hoàn tất cài đặt gốc, hãy khôi phục các tệp tin quan trọng từ ổ cứng ngoài hoặc dịch vụ lưu trữ đám mây. Đây là lúc để đưa lại dữ liệu cần thiết vào máy tính và sắp xếp chúng theo thứ tự phù hợp để thuận tiện cho công việc và sử dụng hàng ngày.
- Cài đặt lại các ứng dụng yêu thích: hôi phục cài đặt gốc sẽ xóa hết ứng dụng đã cài đặt, do đó bạn cần tải và cài đặt lại các phần mềm thường dùng để sẵn sàng cho công việc hàng ngày.
Khôi phục cài đặt gốc Win 10 là giải pháp hiệu quả để giải quyết các vấn đề về hiệu suất và lỗi hệ thống, giúp máy tính của bạn hoạt động mượt mà như mới. Hy vọng qua hướng dẫn này, bạn đã nắm được cách khôi phục cài đặt gốc Windows 10 một cách dễ dàng.
Để khám phá thêm về các sản phẩm, dịch vụ di động, internet hay truyền hình MyTV của VNPT, hãy truy cập website https://vnpt.com.vn hoặc liên hệ qua hotline 1800 1091/ 1800 1166 để được tư vấn chi tiết.
>>> Xem thêm: Bật mí 7 cách tắt Window Update Win 10 nhanh chóng - hiệu quả