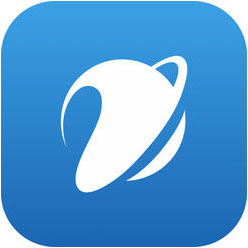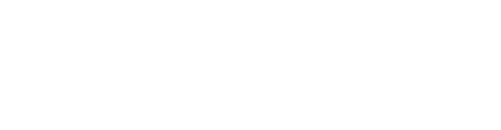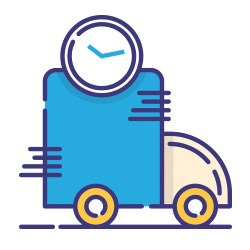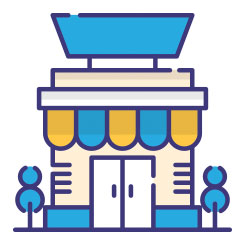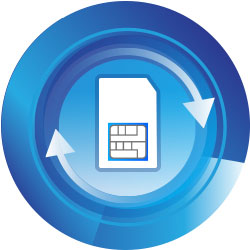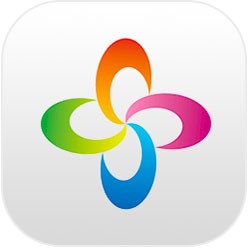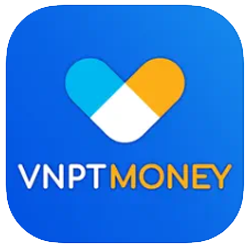Kiểm tra thông số laptop là vô cùng quan trọng và cần thiết trong nhiều trường hợp khác nhau như: tải hoặc cài đặt thêm ứng dụng mới, nâng cấp máy tính, khi gặp sự cố về phần cứng,...Tuy nhiên không phải ai cũng nắm được cách kiểm tra các thông số laptop. VNPT sẽ hướng dẫn cách kiểm tra đơn giản, dễ dàng ngay trong bài viết sau đây!
Tại sao cần phải cách kiểm tra thông số laptop?
Trên thực tế việc kiểm tra thông số máy tính rất quan trọng. Điều này sẽ giúp bạn biết được laptop của mình có đủ mạnh để cài đặt phiên bản win phù hợp không hoặc nâng cấp phần cứng phù hợp với nhu cầu sử dụng. Từ đó nâng cấp cấu hình nếu như thiết bị không đủ mạnh.
Bên cạnh đó, khi máy tính gặp sự cố hoặc không hoạt động như mong đợi, việc kiểm tra thông số laptop có thể giúp xác định được nguyên nhân và đưa ra giải pháp khắc phục phù hợp.
>> Xem thêm: Laptop có đăng ký 4G được không? Các gói cước 4G VinaPhone Laptop tốt nhất

Kiểm tra thông số máy tính để mang tới trải nghiệm sử dụng laptop mượt mà
5 cách kiểm tra thông số laptop, máy tính nhanh nhất
Hiện nay có rất nhiều cách kiểm tra thông số laptop khác nhau như qua các tool có sẵn trên máy, cài đặt thêm tool, hoặc dùng phần mềm riêng lẻ. Dưới đây là một số cách kiểm tra thông số máy tính nhanh nhất mà bạn có thể tham khảo:
Cách check thông tin laptop bằng Menu truy cập nhanh
Để kiểm tra thông tin laptop bằng menu truy cập nhanh, bạn có thể thực hiện theo các bước dưới đây:
- Bước 1: Trên bàn phím laptop bạn cần nhấn tổ hợp phím cửa "Windows + R".
- Bước 2: Sau đó mở hộp thoại Run và nhập vào Msinfo32.
- Bước 3: Cuối cùng bạn nhấn Enter để xem toàn bộ thông tin máy tính gồm có cấu hình, dung lượng bộ nhớ, tên CPU,...
Xem thêm: Thuê máy chủ VNPT đám mây Cloud Server Tối ưu giá – Bảo mật vượt trội từ VNPT

Hướng dẫn xem thông số máy tính bằng menu truy cập nhanh
Thực hiện lệnh kiểm tra thông số máy tính (lệnh dxdiag)
Cách kiểm tra thông số laptop này khá đơn giản, cụ thể:
Bước 1: Nhấn tổ hợp các phím Windows + R để mở cửa sổ Run.
Bước 2: Tiếp theo hãy nhập lệnh dxdiag tại phần open và nhấn “Mở”.

Tại mục “Mở”, nhập lệnh dxdiag sau đó nhấn Enter
Bước 3: Sau cùng hãy nhấn chọn Yes khi thấy có thông báo xuất hiện.

Các thông số laptop ngay lập tức sẽ hiển thị
Ngoài ra, bạn cũng có thể chuyển sang tab mới là Display để xem các thông số màn hình bao gồm các mục như:
- Computer Name: Có nghĩa là tên của máy tính.
- Language: Ngôn ngữ được dùng trong hệ điều hành.
- System Model: Phần Model của máy.
- BIOS: Phiên bản được update mới của BIOS.
- Memory: Là dung lượng của RAM.
- Page file: Phần dung lượng file bộ nhớ ảo.
- Processor: Tên của CPU.
- Operating System: Phần tên hệ điều hành đang chạy.
- System Manufacturer: Hiển thị trên nhà sản xuất máy tính.
- Ngoài ra, bạn còn có thể kiểm tra các thông số của hệ thống âm thanh bằng Sound.
>>> Xem thêm: Bật mí 7 cách tắt window update win 10 nhanh chóng và hiệu quả
Cách check thông số máy tính bằng System
Các bước thực hiện thực hiện cách check thông tin laptop bằng System như sau:
- Bước 1: Bạn click chuột phải để chọn đến biểu tượng “This PC” hoặc My Computer.
- Bước 2: Tiếp theo nhấn chuột phải và nhấn chọn vào mục “Properties”.
- Bước 3: Tại mục System Properties lúc này sẽ cung cấp đầy đủ các thông tin về cấu hình máy chi tiết ví dụ như thông số RAM, CPU, hệ điều hành đang dùng, trạng thái bản quyền hiện tại,...

Cách check thông tin laptop bằng System
Cách kiểm tra thông số laptop bằng Task Manager
Trong cách kiểm tra thông số của laptop này bạn cần làm theo các bước gồm có:
- Bước 1: Bấm tổ hợp Ctrl + Shift + Esc để mở Task Manager.
- Bước 2: Tiếp theo bạn chọn vào Performance (Hiệu năng).
- Bước 3: Bấm vào ô CPU để check tên CPU và nhấn xung nhịp tối đa tại Base Speed.
- Bước 4: Chọn Memory để check dung lượng laptop.
- Bước 5: Click vào GPU bạn sẽ kiểm tra được bộ nhớ theo hình đồ họa máy tính.

Giao diện thông số máy tính nếu check bằng Task Manager
Cách kiểm tra thông số laptop với CPU-Z
Cách để xem thông số laptop bằng CPU-Z bao gồm các bước cơ bản như dưới đây:
- Bước 1: Bạn cần phải tải phần mềm CPU-Z về và cài đặt vào máy của mình.
- Bước 2: Tiếp tục bạn mở phần mềm ra khi mỗi tab hiện lên chúng sẽ hiển thị các thông số của máy tính. Ngoài ra trong phần CPU bạn sẽ thấy tên CPU và tốc độ chạy. Cùng với các thông số khác như Threads và Cores.
>>> Xem thêm: VNPT triển khai Nghị quyết 57-NQ/TW: Sẵn sàng cho cuộc cách mạng công nghiệp lần thứ 4 và chuyển đổi số quốc gia

Cách kiểm tra thông số laptop dễ dàng với phần mềm CPU-Z
Làm cách nào để nâng cấp cấu hình máy tính yếu để mạnh hơn?
Việc áp dụng những cách kiểm tra thông số laptop nhằm để biết máy tính của bạn mạnh hay yếu, từ đó có những phương án cải thiện máy hợp lý để đảm bảo hiệu quả công việc, phục vụ mục đích học tập, giải trí. Thông thường để nâng cấp cấu hình máy tính cần có:
- Ổ cứng SSD.
- Thêm RAM đầu tư 4GB.
- Chip xử lý intel Core cho máy cần dùng từ i3 hoặc i5 trở lên.
- Có thể thêm card Onboard màn hình và card rời.
- Thực hiện nâng cấp bộ xử lý (CPU), bo mạch chủ của laptop.
Đối với các dòng máy tính hoặc laptop có cấu hình yếu:
- Có card màn hình on-board.
- Chip xử lý intel Celeron, Pentium hoặc Core dưới i3.
- Dùng Ram dưới 4GB, sử dụng ổ cứng HDD.
Để giúp máy có cấu hình thấp mạnh hơn thì theo như các chuyên gia ổ cứng cần được nâng cấp lên từ HDD thành SSD. Đồng thời dùng Ram dung lượng khoảng 8GB hoặc có thể nâng cấp vi xử lý lên cao hơn. Ngoài ra bạn cũng có thể giúp máy tính hoạt động nhanh và tốt hơn bằng cách làm giảm dữ liệu có trong ổ cứng.
Trên đây là tất tần tật thông tin về 5 cách kiểm tra thông số laptop đơn giản, nhanh chóng và dễ dàng. Mong rằng những chia sẻ ở bài viết sẽ giúp bạn thực hiện việc check máy tính của mình thuận lợi nhất. Nếu có bất kỳ thắc mắc nào liên quan, liên hệ ngay tới VNPT qua Hotline 1800 1091 để được tư vấn chi tiết!
>> Xem thêm: 5+ Cách kiểm tra cấu hình laptop, máy tính chính xác nhất
>> Xem thêm: 0888000666 - Tổng đài hỗ trợ gia hạn gói cước Internet - Truyền hình VNPT
>>> Xem thêm: Cách tạo video bằng AI Veo 3 bằng tiếng Việt cực "chuẩn bài"