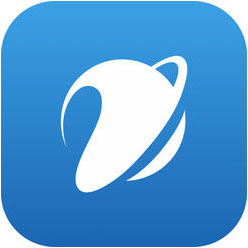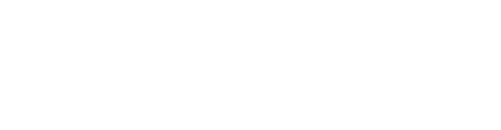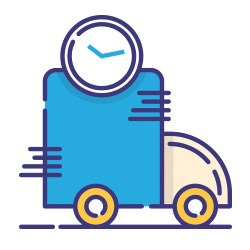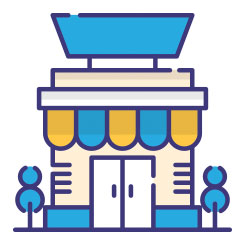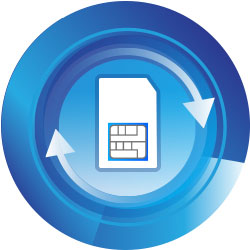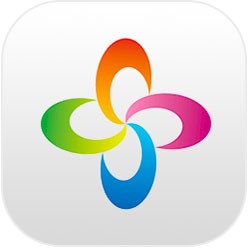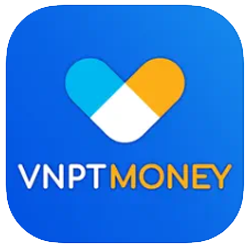Việc chuyển dữ liệu từ iPhone sang máy tính mang lại rất nhiều lợi ích về lưu trữ, bảo mật, giải phóng dung lượng và quản lý dữ liệu. Vậy làm thế nào để chuyển dữ liệu từ iPhone sang laptop một cách dễ dàng và hiệu quả? VNPT sẽ bật mí giúp bạn 3 cách chuyển dữ liệu từ thiết bị iPhone sang máy tính ngay trong bài viết dưới đây!
Vì sao bạn cần chuyển dữ liệu từ iPhone sang máy tính?
Chuyển dữ liệu từ iPhone sang máy tính không chỉ giúp bạn giải phóng dung lượng, mà còn bảo vệ những thông tin quan trọng khỏi rủi ro mất mát hay hư hỏng. Dưới đây là những lợi ích mà quá trình chuyển dữ liệu từ thiết bị iPhone sang máy tính mang lại như sau:
- Việc sao lưu dữ liệu vào máy tính giúp bảo vệ những thông tin cá nhân và dữ liệu quan trọng khỏi rủi ro mất mát khi thiết bị khi gặp sự cố.
- Giải phóng dung lượng lưu trữ trên iPhone để thiết bị hoạt động hiệu quả hơn.
- Máy tính có giao diện và công cụ quản lý dữ liệu linh hoạt hơn, cho phép bạn dễ dàng sắp xếp, tìm kiếm và truy cập thông tin.
- Bạn có thể dễ dàng chia sẻ hoặc sử dụng chúng cho các công việc khác trên máy tính, chẳng hạn như chỉnh sửa ảnh hoặc tạo bản sao lưu.
- Đảm bảo an toàn khi nâng cấp hoặc thay thế thiết bị, giúp chuyển đổi dữ liệu một cách dễ dàng.
>> Xem thêm: 0888000666 - Tổng đài hỗ trợ gia hạn gói cước Internet - Truyền hình VNPT
>> Xem thêm: Trung tâm dữ liệu là gì? Top các trung tâm dữ liệu

Chuyển dữ liệu từ iPhone sang máy tính mang tới nhiều lợi ích
Hướng dẫn 3 cách chuyển dữ liệu từ iPhone sang máy tính
Việc chuyển dữ liệu từ iPhone sang máy tính là nhu cầu phổ biến của nhiều người dùng, đặc biệt khi cần sao lưu thông tin quan trọng hoặc giải phóng dung lượng lưu trữ. Có nhiều phương pháp khác nhau để thực hiện quá trình này, dưới đây là 3 cách mà bạn có thể chuyển dữ liệu từ iPhone sang máy tính một cách dễ dàng và nhanh chóng.
Chuyển dữ liệu từ iPhone sang máy tính bằng iTunes
Sau khi tải và cài đặt thành công ứng dụng iTunes trên máy tính, bạn thực hiện cách chuyển dữ liệu từ iPhone sang Windows bằng ứng dụng này như sau:
Bước 1: Tải và cài đặt ứng dụng “Documents: File Manager & Docs” trên iPhone từ App Store. Đây là ứng dụng cho phép người dùng có thể quản lý và truyền tải file giữa iPhone và máy tính.
Bước 2: Mở ứng dụng lên => Chọn mục "Tập tin iTunes" và nhấn vào dấu "+" để bắt đầu quá trình tải lên. Ở đây bạn có 2 sự lựa chọn là tải ảnh hoặc tải tệp.

Nhấn chọn mục “Tập tin iTunes”
Bước 3: Trường hợp nếu muốn tải ảnh, bạn nhấn chọn mục “Ảnh”, sau đó lần lượt chọn các ảnh bạn muốn chuyển sang máy tính. Cuối cùng, nhấn "Nhập" để hoàn tất quá trình tải ảnh. Đối với trường hợp tải tệp thì bạn cũng thực hiện tương tự bằng cách nhấn mục “Tệp”.
Bước 4: Mở ứng dụng iTunes trên máy tính, kết nối iPhone với máy tính bằng cáp Lightning. Sau đó, nhấn vào biểu tượng điện thoại để truy cập vào thiết bị.

Chọn biểu tượng điện thoại
Bước 5: Chọn mục “Chia sẻ tệp” => Chọn “Documents” => Chọn ảnh bạn muốn chuyển đổi qua máy tính => Nhấn “Lưu” và chọn vị trí để lưu ảnh trên máy tính để hoàn tất quá trình chuyển ảnh từ iPhone sang máy tính.

Chọn các tệp muốn chuyển đổi từ iPhone sang máy tính
Hướng dẫn chuyển hình ảnh từ iPhone sang máy tính qua File Explorer
Bước 1: Kết nối iPhone với máy tính bằng cáp Lightning, ngay sau đó trên iPhone sẽ nhanh chóng hiển thị một bảng thông báo, hãy chọn "Tin cậy".

Nhấn chọn “Tin cậy”
Bước 2: Vào mục “My Computer” trên máy tính, sau đó nhấn chọn “Apple iPhone”.

Chọn “Apple iPhone”.
Bước 3: Tiếp tục nhấn chọn mục “Internal Storage”.
Bước 4: Trong trường hợp muốn chuyển ảnh từ iPhone sang máy tính, bạn nhấn chọn thư mục “DCMI” - Đây là mục chứa hình ảnh trên iPhone.

Chọn thư mục “DCMI”
Bước 5: Chọn thư mục cần sao chép bằng cách kích vào thư mục chứa ảnh tương ứng.
Bước 6: Chọn ảnh cần sao chép, sau đó nhấn chuột phải và “Copy”.
Bước 7: Sau khi Copy ảnh, bạn nhấn chuột phải và “Paste” vào nơi cần lưu trữ trên máy tính.

Lần lượt thực hiện Copy - Paste dữ liệu muốn chuyển đổi
Chuyển hình ảnh từ iPhone sang máy tính qua iCloud Photos
Bước 1: Truy cập vào trang iCloud.com trên máy tính, sau đó nhập ID Apple và mật khẩu. Trong trường hợp iPhone sử dụng xác thực 2 yếu tố, nhấn chọn “Cho phép”, sau đó nhập mã PIN gồm 6 chữ số được hiển thị trên màn hình iPhone vào máy tính.
Bước 2: Chọn ứng dụng ảnh trên máy tính trong trường hợp chuyển ảnh từ iPhone sang máy tính.
Bước 3: Chọn mục “Ảnh”, chọn ảnh bạn muốn tải xuống, sau đó nhấn chọn vào biểu tượng “Tải xuống”.
Ngoài ra, để đảm bảo quá trình chuyển dữ liệu diễn ra suôn sẻ, bạn cần kết nối mạng Internet ổn định. Hiện nay, các gói data VinaPhone đều mang đến tốc độ kết nối mạng siêu nhanh, giúp cho quá trình chuyển dữ liệu từ iPhone sang máy tính mượt mà mà không lo bị gián đoạn do mạng chập chờn. Dưới đây là một số gói cước VinaPhone bạn có thể tham khảo:
|
Tên gói cước |
Cước phí và ưu đãi |
Cách đăng ký |
Giá gói |
|
5GB Data (hết dung lượng tính cước theo quy định) |
DK D15 gửi 888 hoặc D15 gửi 888 |
15.000 đ/ngày (Đã bao gồm VAT) |
|
|
10GB Data (hết dung lượng dừng truy cập) |
DT70 gửi 888 |
70.000 đ/tháng (Đã bao gồm VAT) |
|
|
15GB Data/tháng (hết dung lượng dừng truy cập) |
DT90 gửi 888 |
90.000 đ/tháng (Đã bao gồm VAT) |
|
|
20GB Data/tháng (hết dung lượng dừng truy cập) |
DT120 gửi 888 |
120.000 đ/tháng (Đã bao gồm VAT) |
|
|
1GB Data/ngày (hết dung lượng dừng truy cập) |
BIG90 gửi 888 |
90.000 đ/tháng (Đã bao gồm VAT) |
Các lưu ý khi chuyển dữ liệu từ iPhone sang máy tính
Trong quá trình chuyển dữ liệu từ iPhone sang máy tính, có một số lưu ý quan trọng người dùng cần nắm rõ để đảm bảo quá trình chuyển đổi này diễn ra nhanh chóng và an toàn bao gồm:
- Đảm bảo rằng máy tính của bạn có đủ dung lượng trống để lưu trữ tất cả các dữ liệu từ iPhone.
- Cập nhật phần mềm trên cả iPhone và máy tính để tránh các lỗi tương thích và đảm bảo quá trình chuyển dữ liệu diễn ra suôn sẻ.
- Tất cả dữ liệu quan trọng đã được sao lưu trên iCloud hoặc một thiết bị lưu trữ khác để phòng tránh mất mát.
- Để tránh tình trạng hết pin trong quá trình chuyển dữ liệu, bạn cần sạc đầy iPhone hoặc giữ điện thoại trong trình trạng luôn được kết nối ổn định với nguồn điện.
- Đóng các ứng dụng không cần thiết trên cả iPhone và máy tính để tối ưu hóa hiệu suất trong quá trình truyền tải.

Một số lưu ý quan trọng khi chuyển dữ liệu từ iPhone sang laptop cần nắm rõ
Trên đây là tất tần tật thông tin liên quan đến chuyển dữ liệu từ iPhone sang máy tính. Hy vọng qua những chia sẻ ở bài viết giúp quá trình thực hiện cách chuyển dữ liệu từ iPhone sang máy tính Windows nhanh chóng, suôn sẻ hơn. Để quá trình chuyển đổi dữ liệu được mượt mà, đừng quên tham khảo gói cước data di động của VinaPhone qua website VNPT hoặc hotline 18001091!
>> Xem thêm: Cách chuyển dữ liệu từ Samsung sang iPhone đơn giản nhất
>> Xem thêm: Hướng dẫn cách chuyển dữ liệu từ Oppo sang iPhone đơn giản