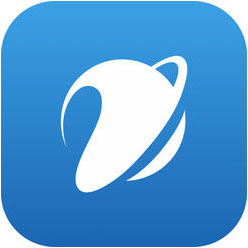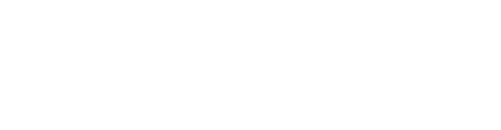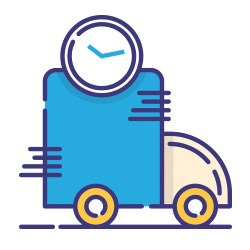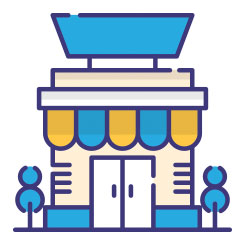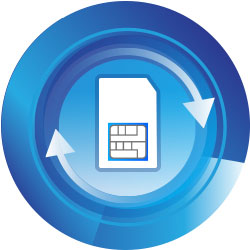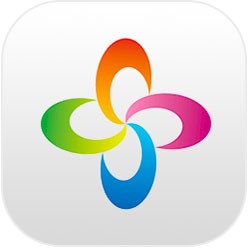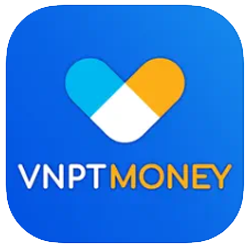Windows Update thường gây ra phiền phức cho người dùng trong quá trình cập nhật. Vậy, đâu là cách tắt Window Update win 10 vĩnh viễn? Sau đây, VNPT sẽ hướng dẫn bạn 7 phương pháp tắt hẳn Windows Update.
Windows Update là gì?
Windows Update là hoạt động cập nhật hệ điều hành Windows trên máy tính hoặc laptop, được yêu cầu và thực hiện bởi Microsoft. Việc cập nhật phiên bản Windows này nhằm sửa các lỗi và nâng cấp tính năng, tiện ích mới nhất được phát hành.
Windows Update mang đến những lợi ích và hạn chế nhất định:
|
Ưu điểm |
Nhược điểm |
|
|
7 cách tắt window update win 10/11 vĩnh viễn
Sau đây, VNPT sẽ hướng dẫn cách tắt Window Update win 10/11 (2 phiên bản được sử dụng phổ biến nhất) với các bước chi tiết:
Cách tắt Update Windows win 10/11 bằng Services.msc
Sử dụng Services.msc là một trong những cách tắt Window Update Win 10 vĩnh viễn dễ thực hiện nhất:
Bước 1: Bạn nhấn Windows + R để mở hộp Run, rồi nhập service.msc vào mục Open và chọn OK.

Mở service.msc trong Run
Bước 2: Tại cửa sổ Services, bạn tìm mục Windows Update, nhấp chuột phải vào đó và chọn mục Properties.

Chỉnh sửa tính năng trong Windows Update
Bước 3: Ở cửa sổ Windows Update Properties, bạn tìm mục Startup type và chọn Disable, nhấn OK và chọn Apply để hoàn thành.

Tắt Update Windows bằng service.msc
Vô hiệu hóa Windows Update bằng Group Policy Editor
Cách tắt Window Update vĩnh viễn bằng Group Policy Editor cũng rất đơn giản với 3 bước:
Bước 1: Bạn nhấn Windows + R để mở hộp Run, rồi nhập gpedit.msc vào mục Open và chọn OK.

Mở gpedit.msc trong Run
Bước 2: Tại cửa sổ Local Group Policy Editor, bạn tìm mục Computer Configuration → Administrative Templates → Windows Components → Windows Update.

Tìm kiếm mục Windows Update trong GPEDIT
Bước 3: Ở màn hình này, bạn tìm kiếm và click đúp vào Configure Automatic Updates, chọn Disable, nhấn OK và chọn Apply để hoàn tất.

Tắt Update Windows bằng Local Group Policy Editor
Cách tắt update Win 10 vĩnh viễn bằng Registry Editor
Bạn có thể tận dụng Registry Editor để ngăn chặn Windows cập nhật phiên bản mới. Các bước thực hiện dễ dàng như sau:
Bước 1: Bạn nhấn Windows + R để mở hộp Run, rồi nhập Regedit vào mục Open và chọn OK.
Bước 2: Tại cửa sổ Registry Editor, bạn nhập cú pháp Computer\HKEY_LOCAL_MACHINE\Software\Policies\Microsoft\Windows\WindowsUpdate\AU.

Tìm kiếm thư mục AU
Bước 3: Ở thư mục AU, bạn click đúp vào NoAutoUpdate để mở bảng chọn Setting, sau đó gõ 1 vào ô Value data và nhấn OK để hoàn tất.

Tắt Auto Update
Cách tắt Windows update win 10 qua cài đặt mạng Wifi
Một cách tắt Window Update Win 10 và 11 rất đơn giản khác là tận dụng cài đặt Wifi:
Bước 1: Bạn nhấn Start Menu và chọn biểu tượng Settings.

Mở cài đặt máy
Bước 2: Tại cửa sổ Settings, bạn tìm mục Network & Internet.

Chọn mục Network & Internet
Bước 3: Ở cột menu bên trái, bạn nhấn chọn Wi-Fi, truy cập vào Manage known networks, tìm tên Wifi bạn đang dùng, nhấp chuột trái vào đó và chọn Properties.

Thay đổi cài đặt Wifi
Bước 4: Bạn bật On ở tiện ích Set as metered connection là có thể trì hoãn cập nhật của Microsoft. Lưu ý phương pháp này chỉ dùng cho thiết bị có kết nối Wifi.

Tắt Update Windows tạm thời
Ứng dụng phần mềm Show Or Hide Updates để tắt cập nhật Windows
Ngoài các cách tắt Window Update Win 11 và 10 nêu trên, bạn có thể sử dụng phần mềm Show Or Hide Updates để vô hiệu hóa hoạt động cập nhật hệ thống:
Bước 1: Bạn tải phần mềm Show or Hide Updates về máy, bấm vào Next để chạy tiện ích và khởi động phần mềm.

Cài đặt phần mềm
Bước 2: Tại giao diện phần mềm, bạn chọn mục Hide Updates để được cung cấp danh sách các bản cập nhật Windows hiện có.

Chọn tính năng Hide Updates
Bước 3: Chọn tất cả cập nhật mà bạn không muốn thực hiện và nhấn Next để ngăn chặn Windows tự động cài đặt. Sau đó, phần mềm sẽ cẩn đi các cập nhật và thông báo lại cho bạn.

Ẩn các bản cập nhật mới của Microsoft bằng Show or Hide Updates
Cách tắt update Win 10 hàng tuần bằng Setting
Tuy không phải là cách tắt Window Update win 10 vĩnh viễn, giải pháp này vẫn khá tiện dụng vì cách thực hiện dễ dàng như sau:
Bước 1: Ở thanh tìm kiếm trên Taskbar, bạn gõ Windows Update settings để mở Windows Update và chọn Advanced options.

Mở cửa sổ Windows Update
Bước 2: Tìm mục Pause updates và nhấn vào Select date.

Chọn lại ngày cập nhật
Bước 3: Bạn chọn ngày muốn cập nhật Win, nên chọn ngày xa nhất để kéo dài thời gian sử dụng máy mà không bị làm phiền bởi thông báo nhắc Update Win.

Dời lịch Update Window bằng Settings
Sử dụng phần mềm để thực hiện cách tắt Window update win 10
Ngoài các hướng dẫn tắt Update Win 10 vĩnh viễn nêu trên, bạn có thể tận dụng các phần mềm của bên thứ 3 như:
EaseUS Cleangenius: Cài đặt và khởi động phần mềm EaseUS Tools M, truy cập vào mục Windows Update và chọn Disable để hoàn tất tắt cập nhật hệ thống.

Tắt Update Window bằng EaseUS Cleangenius
Windows Update Blocker: Cài đặt và khởi động phần mềm Windows Update Blocker, chọn mục Disable Update và nhấn Apply Now để tắt cập nhật hệ thống.

Tắt Update Window bằng Windows Update Blocker
Có nên tắt update Windows hay không?
Vậy, có nên tắt Update Windows hay không? Câu trả lời tùy thuộc vào nhu cầu sử dụng của bạn. Các phiên bản của Windows sẽ liên tục được cập nhật và cải tiến để đem lại trải nghiệm tối ưu nhất cho người dùng. Do đó, nếu bạn muốn thử nghiệm những điều mới mẻ, hãy Update Windows thường xuyên. Còn nếu bạn đã quen với một thiết bị hoạt động ổn định trong thời gian dài thì có thể tìm cách tắt Window Update.
>>> Xem thêm: Hướng dẫn cách kiểm tra thông số laptop, máy tính đơn giản

Tắt update Win hay không phụ thuộc vào nhu cầu sử dụng của bạn
Trên đây là 7 cách tắt Window Update Win 10 và 11. Hy vọng bạn có thể thực hiện thành công theo các hướng dẫn và có được trải nghiệm ổn định, thuận tiện hơn trên thiết bị của mình. Để được giải đáp bất cứ thắc mắc nào liên quan đến cách sử dụng máy tính, laptop, các giải pháp công nghệ mới hay các sản phẩm viễn thông đáng tin cậy, bạn vui lòng liên hệ với VNPT qua địa chỉ:
- Website: https://vnpt.com.vn
- Hotline: 1800 1091
>>> Xem thêm: 5+ Cách kiểm tra cấu hình laptop, máy tính chính xác nhất
>>> Xem thêm: 0888000666 - Tổng đài hỗ trợ gia hạn gói cước Internet - Truyền hình VNPT