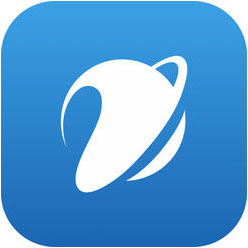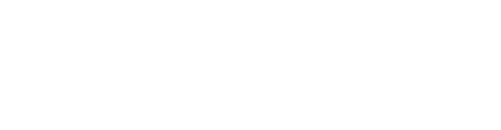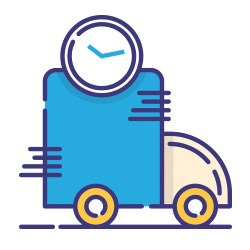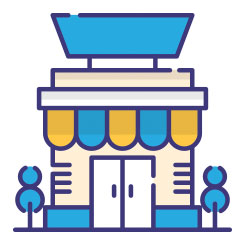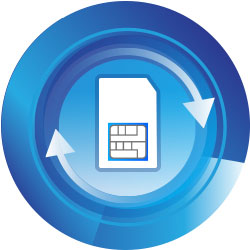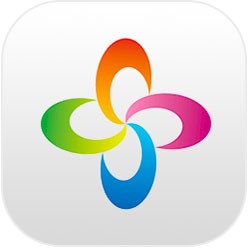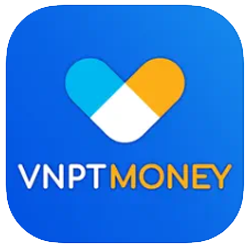Khi Laptop của bạn trở nên chậm chạp hoặc gặp trục trặc, một trong những nguyên nhân có thể là do RAM. Việc kiểm tra RAM Laptop định kỳ là bước quan trọng để giữ cho hệ thống của bạn hoạt động ổn định. Hãy cùng khám phá cách kiểm tra RAM Laptop nhanh chóng và dễ thực hiện qua bài viết này, để bạn có thể khắc phục các vấn đề và tối ưu hóa hiệu suất làm việc của mình.
RAM Laptop là gì?
Để hiểu hiệu suất của Laptop, bạn cần biết về RAM. RAM (Random Access Memory) là một loại bộ nhớ tạm thời quan trọng trong Laptop, giúp lưu trữ dữ liệu và chương trình đang hoạt động ngay trong thời điểm đó. Với khả năng truy cập dữ liệu nhanh chóng và ngẫu nhiên, RAM đóng vai trò then chốt trong việc nâng cao hiệu suất xử lý của máy tính, giúp các tác vụ và ứng dụng chạy mượt mà hơn.
Vậy, tại sao cần kiểm tra RAM của Laptop? Việc kiểm tra dung lượng và tình trạng RAM là rất quan trọng để đảm bảo máy tính hoạt động mượt mà. Nếu RAM không đủ hoặc gặp sự cố, Laptop có thể bị chậm, treo máy, hoặc gặp lỗi khi thực hiện các tác vụ nặng. Bằng cách thường xuyên áp dụng các cách kiểm tra RAM Laptop, bạn có thể duy trì hiệu suất ổn định và kéo dài tuổi thọ cho thiết bị, thực hiện nâng cấp RAM khi cần thiết.

Kiểm tra tình trạng RAM Laptop để đảm bảo máy làm việc hiệu quả
>>> Tìm hiểu thêm: Hướng dẫn 3 cách đăng ký 4g không mất tiền cho thuê bao VinaPhone
Các cách kiểm tra RAM Laptop
Để duy trì hiệu suất tối ưu cho Laptop, việc kiểm tra RAM định kỳ là rất cần thiết. Dưới đây là cách kiểm tra RAM Laptop đơn giản và hiệu quả, giúp bạn dễ dàng theo dõi dung lượng và tình trạng RAM.
Sử dụng Task Manager
Task Manager là công cụ giúp bạn có cái nhìn tổng quan nhanh chóng về tình trạng RAM trên máy tính. Để thực hiện cách kiểm tra RAM Laptop qua Task Manager, bạn có thể làm theo các bước sau đây:
- Bước 1: Nhấn tổ hợp phím Ctrl + Shift + Esc để mở Task Manager.
- Bước 2: Chọn tab Performance.
- Bước 3: Nhấp vào mục Memory để xem thông tin chi tiết về dung lượng RAM và các thông số liên quan.
>>> Tìm hiểu thêm: Hướng dẫn cách kiểm tra thông số Laptop, máy tính đơn giản
Kiểm tra trong mục Computer Properties
Để kiểm tra dung lượng RAM trên máy tính, bạn có thể sử dụng mục Computer Properties. Đây là cách kiểm tra RAM Laptop đơn giản và nhanh chóng. Hãy thực hiện theo các bước sau để kiểm tra RAM theo cách này:
- Bước 1: Nhấn chuột phải vào biểu tượng This PC (hoặc My Computer trên Windows 7) và chọn Properties.
- Bước 2: Xem thông tin tại mục Installed Memory (RAM) để biết dung lượng RAM hiện tại của máy.

Bạn có thể kiểm tra RAM Laptop trong thư mục Computer Properties
>>> Tìm hiểu thêm: 5+ Cách kiểm tra cấu hình Laptop, máy tính chính xác nhất
Kiểm tra thông qua Dxdiag
Công cụ Dxdiag cung cấp thông tin chi tiết về hệ thống, bao gồm cả dung lượng RAM. Để kiểm tra RAM bằng Dxdiag, bạn hãy làm theo các bước dưới đây:
- Bước 1: Nhấn tổ hợp phím Windows + R để mở cửa sổ Run.
- Bước 2: Gõ dxdiag vào ô nhập liệu và nhấn Enter.
- Bước 3: Chọn tab System và xem thông tin tại mục Memory.
>>> Tìm hiểu thêm: Laptop có đăng ký 4G được không và các gói cước 4G VinaPhone tốt nhất
Sử dụng công cụ Windows Memory Diagnostic kiểm tra RAM
Nếu bạn nghi ngờ có sự cố với RAM, công cụ Windows Memory Diagnostic có thể cung cấp thông tin chi tiết và chính xác về tình trạng bộ nhớ. Để sử dụng công cụ này, bạn có thể thực hiện theo các bước hướng dẫn:
- Bước 1: Nhấn tổ hợp phím Windows + R để mở cửa sổ lệnh Run.
- Bước 2: Nhập mdsched.exe và nhấn Enter.
- Bước 3: Chọn Restart now and check for problems để khởi động lại máy và kiểm tra RAM.
Sử dụng các cách kiểm tra RAM trên Laptop trên sẽ giúp bạn nhanh chóng đánh giá và quản lý tình trạng RAM, từ đó cải thiện hiệu suất làm việc và đảm bảo hệ thống hoạt động ổn định.

Các cách kiểm tra RAM Laptop đơn giản và hiệu quả
Dấu hiệu bạn cần nâng cấp RAM Laptop là gì?
Việc nâng cấp RAM Laptop có thể cần thiết để duy trì hiệu suất và sự ổn định. Dưới đây là cách nhận biết và lợi ích của việc nâng cấp RAM:
Dấu hiệu cần nâng cấp RAM
Nếu Laptop của bạn chậm khi mở nhiều ứng dụng, thường xuyên hết bộ nhớ, hoặc gặp tình trạng treo máy và phản hồi chậm, thì có thể RAM hiện tại không đủ đáp ứng nhu cầu sử dụng của bạn.
Lợi ích của việc nâng cấp RAM
Nâng cấp RAM giúp cải thiện hiệu suất máy tính, cho phép xử lý ứng dụng nặng mượt mà hơn và nâng cao khả năng đa nhiệm. Điều này giúp bạn làm việc hiệu quả hơn và giảm tình trạng chậm trễ.
>>> Tìm hiểu thêm: SIM Vina giá bao nhiêu? Mua SIM VinaPhone giá rẻ nhất
Những yếu tố cần cân nhắc trước khi nâng cấp RAM
Trước khi tiến hành nâng cấp RAM cho máy tính, điều quan trọng là bạn cần nắm rõ cách kiểm tra RAM Laptop về khả năng tương thích, bao gồm kích cỡ và tốc độ của RAM mới. Đảm bảo chọn đúng loại RAM sẽ giúp bạn tối ưu hóa hiệu suất và tránh các vấn đề trong quá trình lắp đặt.
Bên cạnh việc nâng cấp RAM để xử lý các tác vụ mượt mà hơn, bạn cũng cần một kết nối mạng ổn định để duy trì hiệu suất làm việc không bị gián đoạn. Hãy tìm hiểu cách kiểm tra RAM laptop để đảm bảo rằng thiết bị của bạn đáp ứng được yêu cầu về hiệu năng.
Dịch vụ Internet cáp quang của VNPT mang đến tốc độ lướt web mượt mà và kết nối ổn định, với giá thành dao động từ 200.000 đến 500.000 VNĐ/tháng, tùy theo gói cước bạn chọn. Bạn có thể tham khảo chi tiết và đăng ký dịch vụ Internet tốc độ cao của VNPT.
Trong trường hợp khẩn cấp khi dịch vụ Internet cáp quang không khả dụng, bạn có thể sử dụng chế độ phát wifi từ điện thoại. Để lựa chọn gói cước data di động phù hợp, hãy xem các gói cước data của VinaPhone với mức giá dao động từ 70.000 đến 300.000 VNĐ/tháng. Tham khảo thêm thông tin và đăng ký các gói cước tại đây.

Sử dụng ngay các gói cước của VNPT để kết nối mạng ổn định
Để đảm bảo Laptop của bạn hoạt động tối ưu sau khi kiểm tra và nâng cấp RAM, một kết nối mạng nhanh và ổn định là rất quan trọng. Hãy liên hệ ngay với VNPT để tìm hiểu các gói dịch vụ mạng phù hợp, giúp bạn duy trì hiệu suất làm việc không bị gián đoạn.
Bên cạnh đó, nếu cần tư vấn thêm về các dịch vụ Internet tốc độ cao hoặc lắp đặt Internet VNPT, hãy liên hệ với VNPT qua hotline 18001091 hoặc truy cập website VNPT để được hỗ trợ chi tiết.