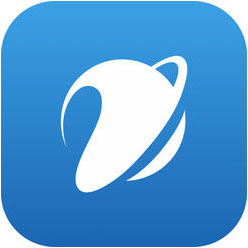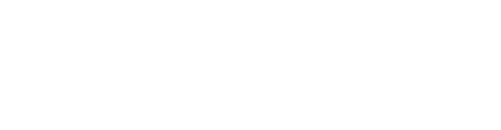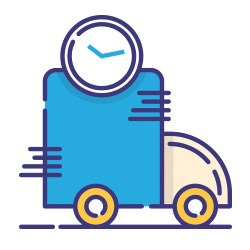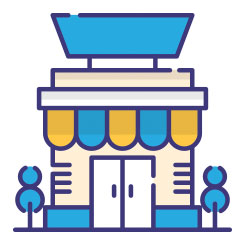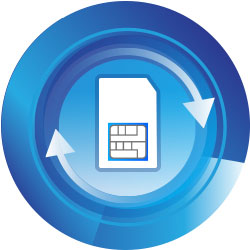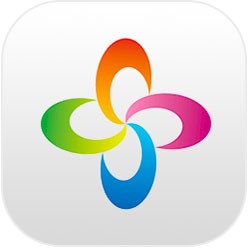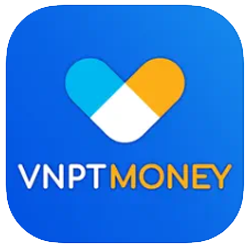Bạn đang thắc mắc việc chuyển dữ liệu cá nhân từ Android sang iPhone có thực hiện được không? Bạn không biết nên làm thế nào để chuyển tất cả dữ liệu quan trọng từ thiết bị Android sang iPhone mới? Hãy cùng VNPT theo dõi bài viết dưới đây để được bật mí 3 cách chuyển dữ liệu từ Android sang iPhone nhanh chóng!
Sử dụng ứng dụng Move to iOS để chuyển đổi dữ liệu
Move to iOS- app chuyển dữ liệu từ Android sang iPhone ra đời giúp đơn giản hóa và tối ưu hóa quá trình chuyển đổi dữ liệu từ Android sang iOS một cách nhanh chóng và dễ dàng. Move to iOS giúp bạn vượt qua rào cản do sự khác biệt giữa hai hệ điều hành, đảm bảo tất cả dữ liệu đều được đồng bộ một cách hoàn hảo.
Cách chuyển dữ liệu từ Android sang iOS thông qua ứng dụng Move to iOS cụ thể như sau:
Bước 1: Sao lưu lại toàn bộ dữ liệu trên Android
-
Vào mục “Cài đặt”.
-
Nhấn chọn mục “Tài khoản và sao lưu”.
-
Chọn mục “Sao lưu dữ liệu”.
-
Chọn các dữ liệu từ ứng dụng và hình ảnh muốn sao lưu và chọn bật sao lưu ngay.
>> Xem thêm: Hướng dẫn cách chuyển dữ liệu từ Oppo sang iPhone đơn giản
Thực hiện thao tác sao lưu lại toàn bộ dữ liệu trên Android
Bước 2: Trong quá trình thiết lập iPhone mới, khi trên màn hình hiển thị tiêu đề là “Apps & Data” (Ứng dụng & Dữ liệu), nhấn tùy chọn “Move Data from Android” (Di chuyển dữ liệu từ Android).
Chọn “Chuyển dữ liệu từ Android” trên thiết bị iPhone
Bước 3: Trên thiết bị Android cũ, tải và mở ứng dụng Move to iOS. Tiếp theo nhấn chọn Đồng ý các điều khoản của Apple. Nhấn chọn Tiếp tục để thực hiện quá trình chuyển dữ liệu.
Tải và cài đặt ứng dụng Move to iOS trên Android
Bước 4: Trên màn hình iPhone lúc này sẽ hiển thị mã xác minh gồm 10 số. Bạn tiến hành nhập mã xác minh này trên thiết bị Android.
Tiến hành nhập mã xác minh để hoàn tất quá trình chuyển đổi
Bước 5: Lựa chọn các dữ liệu muốn chuyển đổi từ Android sang iPhone, trong đó gồm có: Tài khoản Google, Tin nhắn văn bản, Danh bạ, ảnh và Video trong cuộn Camera.
Bước 6: Nhấn chọn “Next” để bắt đầu chuyển dữ liệu và chờ đợi quá trình chuyển đổi này hoàn tất. Tùy thuộc vào số lượng dữ liệu cần chuyển, do đó, thời gian chờ đợi quá trình chuyển đổi hoàn tất cũng sẽ khác nhau.
>> Xem thêm: 0888000666 - Tổng đài hỗ trợ gia hạn gói cước Internet - Truyền hình VNPT
Chuyển dữ liệu qua iCloud và Google
Với cách chuyển dữ liệu Android sang iPhone này, bạn có thể thực hiện tải các dữ liệu lên Google Drive. Cách thức thực hiện vô cùng đơn giản và quen thuộc như sau:
-
Bước 1: Trên thiết bị Android, đăng nhập vào tài khoản Google.
-
Bước 2: Tìm và chọn Google Drive.
-
Bước 3: Nhấn vào “Mới” có biểu tượng dấu +.
-
Bước 4: Tìm tệp muốn tải lên và sau đó chỉ cần chọn “Tải tệp lên” hoặc “Tải thư mục lên”.
-
Bước 5: Cuối cùng chỉ cần qua iPhone đăng nhập vào Google Drive với cùng tài khoản Google đó để có thể xem được các dữ liệu đã được lưu trữ.
>> Xem thêm: Cách chuyển vùng dữ liệu trên iPhone cực đơn giản tại nhà
Chuyển dữ liệu từ Android sang iPhone qua Google Drive
Sử dụng các dịch vụ lưu trữ đám mây khác để sao lưu dữ liệu
Ngoài 2 cách chuyển dữ liệu từ Android sang iPhone trên thì bạn có thể áp dụng cách chuyển qua các dịch vụ lưu trữ đám mây khác như: OneDrive, Dropbox, iCloud,... Cách sao chép dữ liệu từ Android sang iPhone này khá đơn giản và dễ dàng thực hiện.
Chuyển dữ liệu từ Android sang iPhone bằng OneDrive
-
Bước 1: Truy cập OneDrive trên thiết bị Android, sau đó tiến hành đăng nhập tài khoản.
-
Bước 2: Trên thanh công cụ của OneDrive, nhấn chọn tính năng Upload (Tải lên). Tại đây sẽ có 2 sự lựa chọn là tải lên các tệp (Files) hay một thư mục (Folder).
-
Bước 3: Bạn chỉ cần chọn loại dữ liệu muốn tải lên và bấm vào Upload/Open (Tải lên) để hoàn tất.
-
Bước 4: Ở thiết bị iPhone, bạn chỉ cần đăng nhập tài khoản OneDrive cũ như khi đăng nhập bằng Android là có thể xem được các dữ liệu đã được tải lên.
>>> Xem thêm: Khám phá dịch vụ cho thuê data center VNPT
Hướng dẫn cách chuyển dữ liệu từ Android sang iOS bằng OneDrive
Hướng dẫn cách chuyển đổi dữ liệu từ Android sang iPhone bằng Dropbox
Ngoài ra, bạn có thể dễ dàng sao lưu và chuyển dữ liệu từ iPhone sang Android bằng cáp hoặc bằng Dropbox. Sau đây là những hướng dẫn chi tiết cách sử dụng Dropbox để chuyển đổi hình ảnh, video, tài liệu và nhiều loại dữ liệu khác từ Android sang iPhone.
-
Bước 1: Mở ứng dụng Dropbox trên điện thoại di động Android và chọn tài khoản Google để đăng nhập hoặc đăng nhập bằng tài khoản Dropbox của bạn nếu đã đăng ký tài khoản trước đó.
-
Bước 2: Click vào dấu + ở dưới góc phải để mở menu thao tác. Tại đây, bạn có thể bắt đầu tải tập tin hoặc hình ảnh từ điện thoại di động của mình lên Dropbox.
-
Bước 3: Để có thể xem dữ liệu đã được chuyển đổi từ thiết bị iPhone mới, bạn chỉ cần đăng nhập vào tài khoản Dropbox cũ.
Bên cạnh đó, để việc tải dữ liệu lên OneDrive trở nên nhanh chóng và trơn tru hơn, bạn nên cân nhắc mua gói cước data trên Digishop của Vinaphone. Với gói cước data của VinaPhone, bạn sẽ được trải nghiệm 4G tốc độ cao, thoải mái truy cập internet không giới hạn. Từ đó, nâng cao trải nghiệm và không bị gián đoạn khi sao lưu dữ liệu. Một số gói cước 4G VinaPhone tốc độ cao mà bạn có thể tham khảo như:
|
Tên gói cước |
Ưu đãi |
Giá gói cước |
|
- Nhận ngay 1 GB data/ngày (hết dung lượng dừng truy cập). - Miễn phí các cuộc gọi nội mạng Vinaphone dưới 10 phút (Tối đa 1500 phút) và 30 phút gọi di động ngoại mạng |
90.000đ/tháng |
|
|
- Nhận ngay 1 GB data/ngày (hết dung lượng dừng truy cập). - Miễn phí cước cuộc gọi di động nội mạng VinaPhone dưới 10 phút (tối đa 1500 phút) + 30 phút gọi ngoại mạng - Miễn phí data truy cập các ứng dụng Facebook và MyTV Mobile |
100.000đ/tháng |
|
|
- Nhận ngay 1 GB data/ngày (hết dung lượng dừng truy cập). - Miễn phí cước cuộc gọi di động nội mạng VinaPhone dưới 10 phút (tối đa 1500 phút) + 30 phút gọi ngoại mạng. - Miễn phí data truy cập các ứng dụng Tiktok và MyTV Mobile |
100.000đ/tháng |
Với những hướng dẫn được bật mí ở trên, bạn có thể dễ dàng chuyển dữ liệu từ điện thoại Android quen thuộc sang iPhone mới một cách nhanh chóng mà không còn phải lo lắng về việc mất dữ liệu quan trọng. Chúc bạn áp dụng thành công cách chuyển dữ liệu từ Android sang iPhone và có những trải nghiệm tuyệt vời với iPhone mới! Để cập nhật những thông tin mới nhất,vui lòng liên hệ tới VNPT qua Hotline 1800 1091 để được tư vấn nhé!
>> Xem thêm: VNPT triển khai Nghị quyết số 57 NQ TW: Sẵn sàng cho cuộc cách mạng công nghiệp lần thứ 4 và chuyển đổi số quốc gia