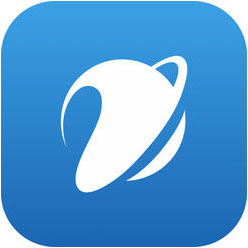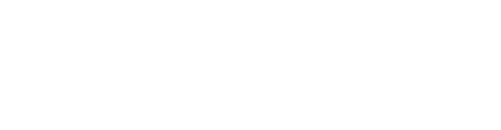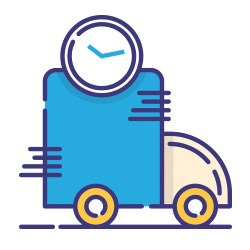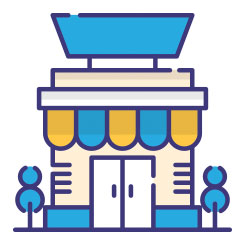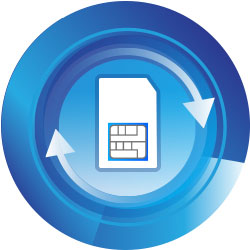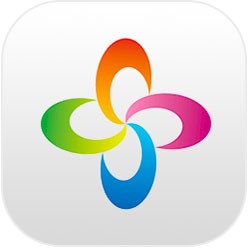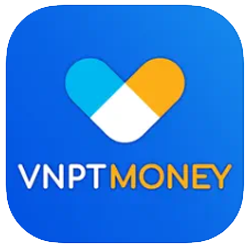Kiểm tra cấu hình Laptop hoặc máy tính không chỉ giúp bạn hiểu rõ hơn về chiếc máy tính của mình mà còn hỗ trợ trong việc quản lý, bảo trì và nâng cấp khi cần thiết. Trong bài viết này, chúng ta sẽ tìm hiểu về tầm quan trọng của việc kiểm tra cấu hình và khám phá 5 cách kiểm tra cấu hình Laptop hiệu quả để thực hiện điều này.
Vì sao phải cách kiểm tra cấu hình Laptop, máy tính?
Trước khi đi vào chi tiết các cách xem cấu hình máy Laptop, hãy cùng tìm hiểu lý do tại sao việc này lại quan trọng đến vậy:
- Đánh giá hiệu suất: Biết rõ cấu hình máy giúp bạn đánh giá liệu nó có đáp ứng được nhu cầu sử dụng hiện tại và tương lai không. Điều này đặc biệt quan trọng đối với những người làm việc với các phần mềm đòi hỏi cấu hình cao như đồ họa 3D hay chỉnh sửa video.
- Nâng cấp phần cứng: Khi hiểu rõ về cấu hình hiện tại, bạn có thể xác định chính xác những bộ phận cần được nâng cấp để cải thiện hiệu suất tổng thể của máy tính.
- Cài đặt phần mềm: Nhiều phần mềm có yêu cầu tối thiểu về cấu hình. Nắm rõ thông số kỹ thuật của máy giúp bạn biết liệu có thể cài đặt và chạy một phần mềm cụ thể hay không.
- Xử lý sự cố: Khi gặp vấn đề với máy tính, thông tin về cấu hình là cực kỳ hữu ích cho việc chẩn đoán và khắc phục sự cố, đặc biệt khi bạn cần hỗ trợ từ chuyên gia kỹ thuật.
- Mua bán: Dù bạn đang định mua một chiếc máy tính mới hay bán chiếc máy cũ, việc nắm rõ cấu hình sẽ giúp bạn đưa ra quyết định sáng suốt và tránh bị thiệt hại.
>> Xem thêm: 0888000666 - Tổng đài hỗ trợ gia hạn gói cước Internet - Truyền hình VNPT
5+ Hướng dẫn cách kiểm tra cấu hình Laptop chi tiết
Bây giờ, hãy cùng tìm hiểu 5 cách kiểm tra cấu hình máy tính hoặc Laptop:

Cách xem cấu hình máy Laptop đơn giản từ VNPT
Cách 1: Kiểm tra thông số Laptop bằng lệnh msinfo32
Đây là một công cụ tích hợp sẵn trong Windows, cung cấp thông tin chi tiết về hệ thống của bạn.
Các bước thực hiện:
- Nhấn tổ hợp phím Windows + R để mở hộp thoại Run.
- Gõ "msinfo32" và nhấn Enter.
- Cửa sổ System Information sẽ xuất hiện, hiển thị thông tin toàn diện về phần cứng và phần mềm của máy tính.

Cách xem cấu hình máy tính Laptop bằng lệnh msinfo32
Dưới đây là bảng so sánh ưu và nhược điểm của cách kiểm tra cấu hình Laptop qua lệnh msinfo32:
|
Ưu điểm |
Nhược điểm |
|
|
Cách 2: Cách xem cấu hình máy Laptop bằng Computer Properties
Đây là cách đơn giản và nhanh chóng để xem thông tin cơ bản về hệ thống.
Các bước thực hiện:
- Nhấn chuột phải vào biểu tượng This PC hoặc My Computer trên Desktop.
- Chọn Properties.
- Một cửa sổ mới sẽ hiển thị, cung cấp thông tin cơ bản về hệ thống của bạn.

Phải chuột tại This PC và chọn Properties, tại đây bạn có thể xem thông tin CPU và RAM
Sau đây là những ưu và nhược điểm về cách kiểm tra cấu hình máy tính như sau:
|
Ưu điểm |
Nhược điểm |
|
|
Cách 3: Kiểm tra cấu hình máy tính bằng Command Prompt
Command Prompt là một công cụ mạnh mẽ cho phép bạn truy xuất thông tin chi tiết về hệ thống thông qua các lệnh.
Các bước thực hiện:
Nhấn Windows + R, gõ "cmd" và nhấn Enter để mở Command Prompt.
Trong cửa sổ Command Prompt, bạn có thể sử dụng các lệnh sau:
- "systeminfo" để xem thông tin tổng quan về hệ thống
- "wmic cpu get name" để xem thông tin chi tiết về CPU
- "wmic memorychip get capacity" để kiểm tra dung lượng RAM

Nhấn Windows + R, gõ "cmd" và nhấn Enter sẽ mở cửa sổ Command Prompt.
Cách kiểm tra cấu hình máy tính bằng Command Prompt tuy rất nhanh chóng và hiệu quả, nhưng chúng vẫn còn có nhiều nhược điểm như sau:
|
Ưu điểm |
Nhược điểm |
|
|
Cách 4: Cách kiểm tra cấu hình máy tính bằng Task Manager
Task Manager không chỉ giúp bạn quản lý các ứng dụng đang chạy mà còn cung cấp thông tin về hiệu suất hệ thống.
Các bước thực hiện:
- Nhấn Ctrl + Shift + Esc để mở Task Manager.
- Chuyển đến tab "Performance".
- Tại đây, bạn có thể xem thông tin chi tiết về CPU, RAM, Disk, và Network.

Lựa chọn Performance sẽ mở ra một bảng hiển thị về các thông số kỹ thuật của máy tính
|
Ưu điểm |
Nhược điểm |
|
|
Cách 5: Cách xem cấu hình máy tính bằng Settings
Windows Settings cung cấp một giao diện thân thiện để xem thông tin cơ bản về hệ thống.
Các bước thực hiện:
- Nhấn Windows + I để mở Settings.
- Chọn "System", sau đó chọn "About".
- Trang này sẽ hiển thị thông tin cơ bản về hệ thống của bạn.

Phần 'About' chứa các chi tiết kỹ thuật về hệ thống của bạn
Cách xem cấu hình máy tính Laptop bằng Settings mang lại nhiều ưu và nhược điểm như sau:
|
Ưu điểm |
Nhược điểm |
|
|
Mỗi cách kiểm tra cấu hình Laptop đều có ưu và nhược điểm riêng. Tùy thuộc vào nhu cầu cụ thể, bạn có thể chọn cách phù hợp nhất để kiểm tra cấu hình Laptop hoặc máy tính của mình. Việc nắm rõ cấu hình máy không chỉ giúp bạn sử dụng hiệu quả hơn mà còn hỗ trợ trong việc đưa ra quyết định đúng đắn khi cần nâng cấp hoặc thay thế.
Nếu bạn đang cần hỗ trợ về dịch vụ Internet, giải pháp công nghệ hay các sản phẩm viễn thông chất lượng cao, hãy liên hệ với VNPT - Tập đoàn Bưu chính Viễn thông Việt Nam. Với nhiều năm kinh nghiệm và đội ngũ kỹ thuật chuyên nghiệp, VNPT cam kết mang đến cho bạn những giải pháp tối ưu, phù hợp với nhu cầu của từng cá nhân và doanh nghiệp.
Liên hệ VNPT ngay hôm nay để được tư vấn và trải nghiệm những dịch vụ tốt nhất:
- Website: https://vnpt.com.vn
- Hotline: 1800 1091
>> Xem thêm: Hướng dẫn cách kiểm tra thông số laptop, máy tính đơn giản
>> Xem thêm: Hướng dẫn cách bật tab ẩn danh trên điện thoại nhanh nhất