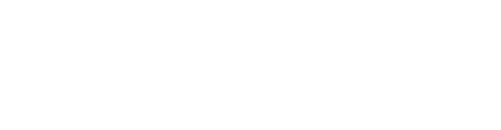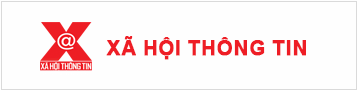Hiện nay, sử dụng chữ ký điện tử là cách thức được nhiều người lựa chọn khi cần ký kết trong các văn bản, tài liệu điện tử. Vậy làm thế nào để tạo chữ ký điện tử nhanh chóng trong từng trường hợp cụ thể? Bài viết dưới đây sẽ hướng dẫn 4 cách tạo chữ ký điện tử đơn giản, chính xác và tiện lợi mà người dùng có thể dễ dàng áp dụng.
1. Cách tạo chữ ký điện tử trên Microsoft Word
Không chỉ được sử dụng rộng rãi để tạo nên văn bản, tài liệu cần ký kết, Microsoft Word còn có thể hỗ trợ người dùng tạo chữ ký điện tử. Sau khi soạn thảo văn bản, người soạn thảo có thể tạo mẫu chữ ký điện tử ngay trong file word chỉ với những bước đơn giản như sau:
Bước 1: Mở một file word trống, đưa con trỏ chuột vào vị trí cần ký và chọn Insert trên thanh công cụ.

Người dùng đặt con trỏ chuột vào vị trí cần tạo chữ ký và chọn Insert trên thanh công cụ
Bước 2: Sau khi nhấn Insert, người dùng tiếp tục chọn Signature Line hoặc biểu tượng .

Trên thanh công cụ, người dùng chọn Signature Line hoặc biểu tượng như hình minh họa
Bước 3: Sau khi nhấn vào Signature Line, màn hình Microsoft Word sẽ hiện lên cửa sổ Signature Setup như hình bên dưới.

Để tạo chữ ký điện tử, người dùng cần điền đầy đủ thông tin tại cửa sổ Signature Setup
Các thông tin cần điền bao gồm:
- Suggested signer: họ tên người ký. (Ví dụ: Nguyễn Văn A).
- Suggested signer’s title: chức vụ người ký. (Ví dụ: Quản lý hành chính nhân sự).
- Suggested signer’s email address: tài khoản email người ký. (Ví dụ: vana123@gmail.com).
Sau khi người dùng nhập thông tin và nhấn OK, màn hình sẽ hiện ra kết quả như sau:

Hình ảnh minh họa mẫu chữ ký điện tử sau khi tạo
Khi đã hoàn thành mẫu chữ ký điện tử trên file Word, người dùng sẽ lưu file và gửi file mẫu chữ ký đến người cần thực hiện ký kết giấy tờ.
2. Cách tạo chữ ký điện tử trong Microsoft Excel
Cùng với Microsoft Word, Excel cũng là 1 phần mềm thường được người dùng sử dụng khi tạo các văn bản, tài liệu điện tử với nội dung chứa các số liệu cần tính toán. Để tạo chữ ký điện tử trên Microsoft Excel, người dùng sẽ thực hiện các bước sau:
Bước 1: Mở file Excel và chọn Insert trên thanh công cụ.

Chọn Insert trên thanh công cụ của phần mềm Excel
Bước 2: Tại mục Text, người dùng chọn Signature Line và nhấn Microsoft Office Signature Line.

Nhấn chọn Signature Line tại mục Text

Tiếp tục chọn Microsoft Office Signature Line
Lưu ý: Sau khi nhấn Microsoft Office Signature Line, phần mềm Excel phiên bản 2007 và 2010 sẽ hiện ra 1 tab thông báo. Lúc này, người dùng chỉ cần nhấn OK.
Bước 3: Trên cửa sổ Signature Setup hiện lên trên màn hình, người dùng sẽ tiến hành điền thông tin tại các mục tương tự như khi tạo chữ ký điện tử trên Microsoft Word. Sau đó, người dùng cần nhấn OK để lưu lại thông tin vừa nhập.

Điền đầy đủ thông tin tại các mục trong cửa sổ Signature Setup
Chữ ký điện tử sau khi được tạo bằng Microsoft Excel sẽ hiển thị như sau:

Hình ảnh chữ ký điện tử được tạo bằng phần mềm Excel
Có thể bạn cũng quan tâm: Hướng dẫn cách ký chữ ký số trên file Excel
3. Cách tạo chữ ký điện tử trên PDF
Ngoài Word và Excel, người dùng còn có thể tạo chữ ký điện tử trên file PDF với sự hỗ trợ của phần mềm Foxit Reader. Với đặc trưng không thể chỉnh sửa, định dạng PDF thường được người dùng ưu tiên lựa chọn khi cần ký điện tử trong các văn bản, tài liệu quan trọng với độ chính xác và toàn vẹn ở mức cao.
Cách tạo chữ ký điện tử trong file PDF thực hiện theo quy trình các bước dưới đây.
Bước 1: Người dùng mở file PDF bằng phần mềm Foxit Reader. Tại tab Home trên thanh công cụ, chọn PDF Sign và nhấn Create Signature.
Bước 2: Sau khi chọn Create Signature, màn hình sẽ hiển thị 1 bảng gồm 3 kiểu tạo chữ ký điện tử: Draw Signature, From Clipboard và Import File.

- Với Draw Signature, bạn có thể tạo chữ ký theo ý mình bằng cách bấm kéo chuột để tạo ra chữ ký. Tiếp theo nhấn nút OK và Save để áp dụng mẫu chữ ký.

Minh họa mẫu chữ ký điện tử theo kiểu Draw Signature
- Với Import File, bạn có thể tạo chữ ký bằng hình ảnh bằng cách nhấn Browser… để tải lên ảnh trong máy tính. Cuối cùng nhấn OK và Save để áp dụng.

Minh họa mẫu chữ ký điện tử được tạo bằng cách Import File
Bước 3: Người dùng quay trở lại mục PDF Sign và chọn mẫu chữ ký điện tử vừa tạo để hiển thị tại vị trí cần ký trong văn bản.
4. Tạo chữ ký số - 1 dạng của chữ ký điện tử
Ngoài các cách tự tạo chữ ký điện tử kể trên, người dùng có thể đăng ký sử dụng chữ ký số - một dạng chữ ký điện tử tiện lợi, uy tín, bảo mật và được ràng buộc chặt chẽ về tính pháp lý trước pháp luật.
Được thiết lập trên cơ sở áp dụng những thành tựu khoa học công nghệ hiện đại, chữ ký số được tạo nên với 2 lớp mã khóa tiêu chuẩn, bao gồm khóa bí mật và khóa công khai. Khi sử dụng chữ ký số, người dùng có thể hoàn toàn yên tâm về mức độ an toàn thông tin khi toàn bộ dữ liệu sau khi mã hóa sẽ được bảo mật tuyệt đối và không thể biến đổi trong suốt quá trình sử dụng.
Ứng dụng của chữ ký số
Với đặc tính tiện lợi và độ bảo mật cao, chữ ký số thường được ưu tiên sử dụng trong các giao dịch quan trọng như thuế, hợp đồng thương mại… Ngoài ra, người dùng còn có thể sử dụng chữ ký số trong đa dạng các lĩnh vực thực tế khác như:
- Dịch vụ hành chính công điện tử: kê khai bảo hiểm xã hội điện tử, xin cấp giấy phép kinh doanh…
- Giao dịch thương mại điện tử: mua bán trực tuyến, giao dịch chứng khoán…
- Giao dịch thư điện tử: ký kết hợp đồng, thỏa thuận…
Cách tạo chữ ký số
Để tạo chữ ký số, người dùng cần tìm kiếm và lựa chọn nhà cung cấp dịch vụ chữ ký số uy tín. Tiếp đó, bạn sẽ tiến hành liên hệ, trao đổi, tư vấn và làm một số thủ tục để nộp hồ sơ đăng ký sử dụng chữ ký số. Sau khi đăng ký thành công, bạn sẽ được cung cấp chứng thư số và USB Token (thiết bị mã hóa chữ ký số) để kết nối với thiết bị ký số trong quá trình sử dụng.
Dịch vụ chữ ký số uy tín, chất lượng VNPT-CA
Trong số các nhà cung cấp chữ ký số trên thị trường hiện nay, VNPT tự hào là đơn vị đầu tiên được Bộ Thông tin và Truyền thông cấp lại giấy phép cung cấp dịch vụ chứng thực chữ ký số công cộng VNPT-CA theo Nghị định 130/2018/NĐ-CP của Chính phủ. Với nhiều ưu điểm vượt trội, chữ ký số VNPT-CA cho phép người dùng xác thực các loại giao dịch từ chính phủ điện tử đến thương mại điện tử một cách an toàn, bảo mật và nhanh chóng.

VNPT-CA - dịch vụ chứng thực chữ ký số công cộng uy tín hàng đầu hiện nay
Hiện tại, VNPT-CA cung cấp cho người dùng các gói dịch vụ bao gồm đăng ký mới chữ ký số, gia hạn chữ ký số và chuyển đổi nhà cung cấp sang VNPT-CA với các mức giá được cập nhật trong bảng dưới đây:
|
Bảng giá chữ ký số VNPT-CA (Giá gói đã bao gồm 10% VAT) |
|||
|
Loại hình |
OID Standard 01 năm |
OID Standard 02 năm |
OID Standard 03 năm |
|
Đăng ký mới (đã bao gồm giá Token) |
1.823.000 đồng |
2.740.000 đồng |
3.112.000 đồng |
|
Gia hạn |
1.273.000 đồng |
2.191.000 đồng |
2.912.000 đồng |
|
Chuyển đổi nhà cung cấp (đã bao gồm giá Token) |
1.823.000 đồng |
2.740.000 đồng |
3.112.000 đồng |
Là đơn vị cung cấp chữ ký số đầu tiên tại Việt Nam từ năm 2009, tính đến nay, VNPT đã có 13 năm kinh nghiệm trong lĩnh vực cung cấp chữ ký số. Với mong muốn đem lại trải nghiệm tốt nhất cho khách hàng, VNPT-CA luôn chú trọng tới việc nâng cao chất lượng sản phẩm và bảo vệ lợi ích của khách hàng sử dụng dịch vụ.
Trên đây là những thông tin về cách tạo chữ ký điện tử. Khi cần được tư vấn, hỗ trợ và sử dụng dịch vụ, người dùng có thể liên hệ với VNPT-CA qua các phương thức sau:
- Hotline: 18001260
- Fanpage: Onesme Shop